This post may contain affiliate links, which means I may earn a small commission if you make a purchase through them — at no extra cost to you. I only share products and tools I truly love and recommend!
Prefer to listen instead of read? Listen to the related podcast episode here, or find it on your favorite platform below:
Without a doubt, Shopify is one of the most popular point-of-sale systems for independent retailers, whether you have a brick-and-mortar store or operate strictly online. But, there can be a lot of confusion about how to get the information from that system into your bookkeeping records. What numbers do you actually need? Which reports in Shopify will show you those numbers? Well, I’m here to tell you!
Before I begin, I want to say this…if you use Quickbooks Online (QBO) for your bookkeeping (which I HIGHLY recommend), please do NOT use the free integration to connect your Shopify to QBO. It will make a mess of your bookkeeping. I have cleaned up MANY QBO accounts that have experienced this the hard way. At the end of this article, I’ll tell you the quick and easy way to get all these numbers into your Quickbooks account so you KNOW your bookkeeping records are accurate.
Alright, now that that’s out of the way, let’s dive in…
2 Reports in Shopify for Your Bookkeeping & Income Taxes
When you file your annual income tax return each year, you are responsible for reporting all of your income & expenses that you earned & paid in your business during the year. It’s important to understand that the deposits you receive in your bank account (from Shopify, Paypal, cash, whatever the source…) is NOT the same as your income.
I actually did a whole other blog post on this earlier. To read more on why that is, check out this article.
The report you need to see all of your income related numbers is called the Summary report, and can be found under the analytics area of your Shopify account.
Here you can see your totals for your Gross Sales, Discounts, Returns, Shipping Income, Sales Tax Collected, Gift Cards Sold, along with a breakdown of how payment was collected for all of the sales in this same time period.
If you’re entering product costs into Shopify (which I highly recommend you do), you’ll also be able to view your Cost of Goods sold on this report.
I recommend you enter ALL of the numbers I just mentioned into your bookkeeping records throughout the year – at least each month. As I’ve already mentioned, I recommend using Quickbooks Online for your bookkeeping, but if you’re not quite ready for that, you can use a bookkeeping spreadsheet like the one I have here.
Now that we’ve captured all your income-related numbers, let’s talk about the processing fees that are deducted from your Shopify payouts. These are a tax deduction, and a great way to help lower your taxable income.
It’s important to understand that this next report will only show you the processing fees deducted from payments that were processed using the Shopify, or Shop Pay, payments. If you’ve connected other payment processors (such as Sezzle or Paypal), you will need to make sure you go to those sites separately and record any processing fees they’ve charged as well.
To see the processing fees that have been deducted by Shopify, you’ll navigate to the Finances section > Payouts > and then click on “View Order Transactions”.
You can change the date range using the filters or the tabs across the top, and then I always click the export button, and export all the items matching my search.
This will create an excel spreadsheet file where it’s easy to total up the fee column to see the total processing fees for the time period selected.
The Report(s) in Shopify for Your Sales Tax
If you’re selling taxable products in a state that charges sales tax (chances are that’s most of you), then this next report will be super important. You don’t actually need these reports to do anything in your bookkeeping, as you already got the total sales tax collected in your summary report. But you will need the information provided to help you file the required sales tax returns with the states in which you have a nexus. (If the whole sales tax topic confuses you, then check out this post for some additional guidance.)
This report will actually differ depending on the Shopify subscription that you have. You will use either the “United States Sales Tax” report, or the simpler “Taxes” report.
If you have the “United States Sales Tax” report available, I highly recommend you use this one over the more generic “Taxes” report.
The “United States Sales Tax” report easily allows you to select the state that you want to report on, and then it shows you an easy to read report that lists out each jurisdiction (county/city), along with the associated taxable & non-taxable sales, exempt sales, tax rate for that jurisdiction, and tax collected. These are the numbers that you will use when it comes time to file your regular sales tax report.
The more generic “Taxes” report isn’t quite as helpful, but it’s enough to help you figure it out for most states. This report still provides the jurisdiction, the applicable tax rate, and the tax collected, however it’s missing the important taxable & non-taxable sales numbers that many states require you to file.
One workaround for this is to do a little math – your tax collected divided by the tax rate SHOULD get you close to your taxable sales amount (not perfect, due to rounding), and often times this is what I use if the “United States Sales Tax” report is not available.
Whichever report you have available & use, make sure to double check your date range filter on the report to ensure it matches your filing frequency with your state!
Using These Reports For Your Bookkeeping
As I mentioned early on, I really urge you to avoid using the native Shopify integration inside of Quickbooks Online, as I’ve seen it do much more harm than good to bookkeeping records. But, that doesn’t mean that you are doomed to manually enter each and every sale into Quickbooks.
The method that I teach my students is simple, and it takes about 5 minutes a month, and it’s what’s called the Summary Journal Entry method.
Essentially, what you do is you grab the Summary Report, and you literally plug all of those numbers into what’s called a journal entry inside of Quickbooks. You can choose to do this at whatever frequency you want – daily, weekly, or monthly – and it literally takes you about 2 minutes each time.
Then, once a month, you are going to reconcile (or compare) all your bank accounts and payment processors to make sure that all the money is moving in and out of your accounts as it should. This is also the step where you will record all those processing fees that your payment processors deduct from your payouts.
I know that may seem confusing, but I promise you it’s not! The tools available inside of Quickbooks make this SO easy, and it’s why it’s my favorite bookkeeping software.
If you want to see this ALL laid out in a step-by-step video format, then I’d love to welcome you inside our Bookkeeping Made Simple for Boutiques! This course will give you EVERYTHING you need to know about setting up your Quickbooks Online and helping you save time as you stay on top of your bookkeeping each and every month. For more information, and the bonuses that come along with it, you can check it out here!
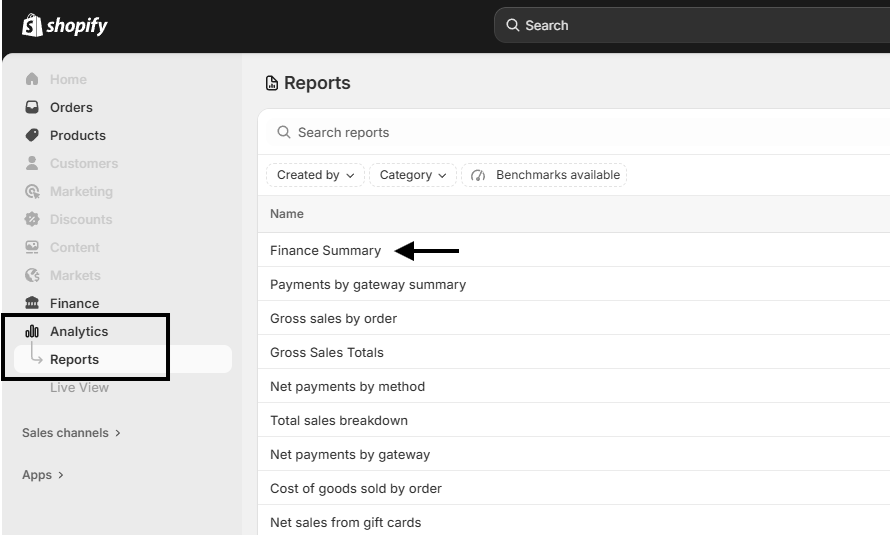
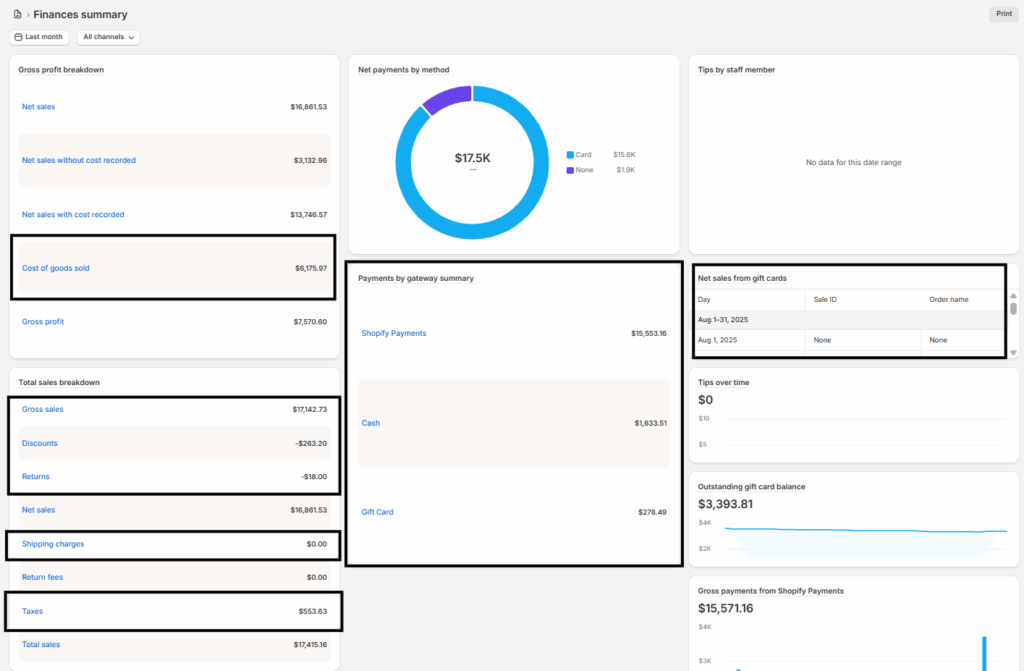
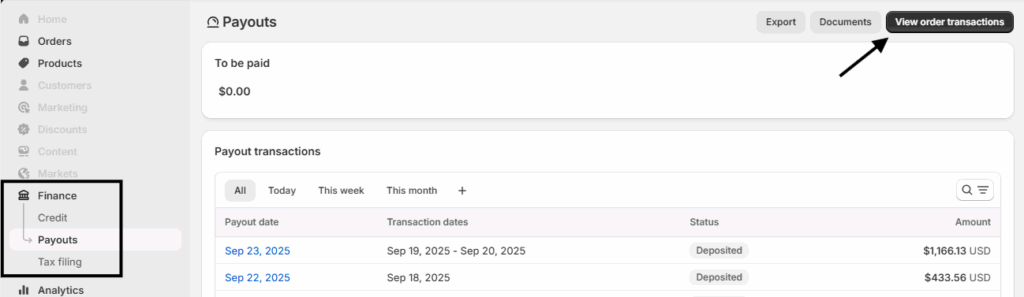

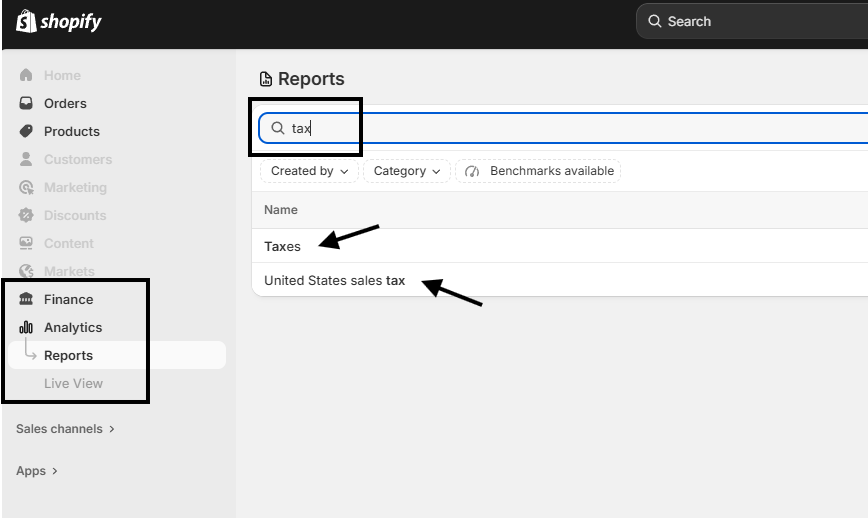
view + leave comments . . .